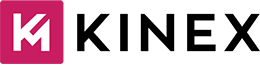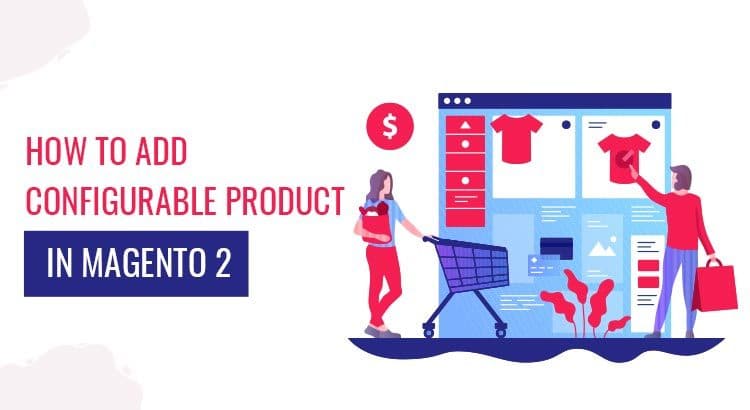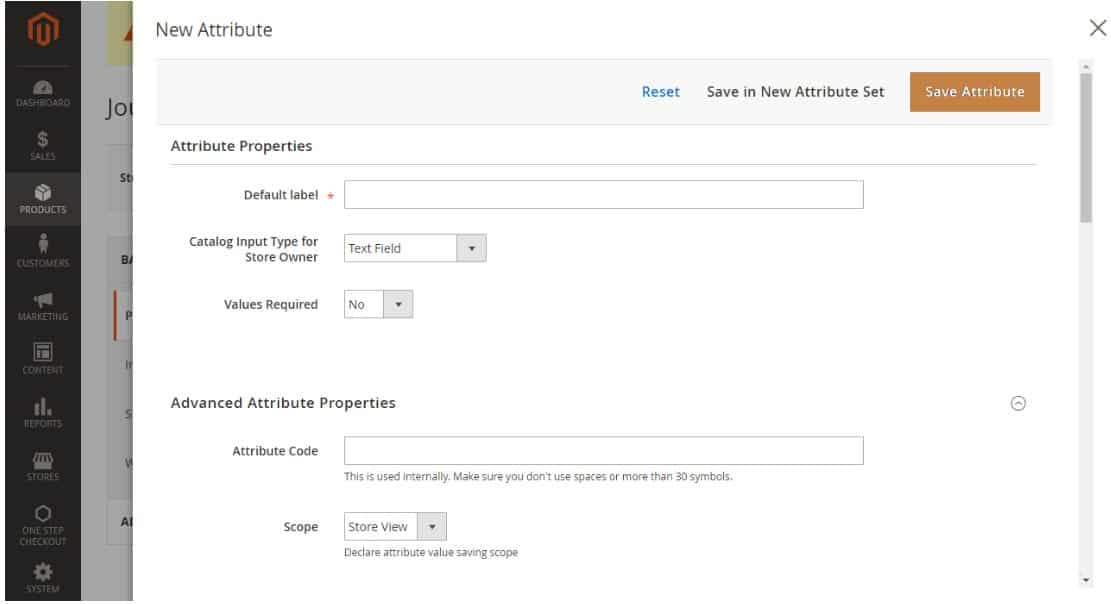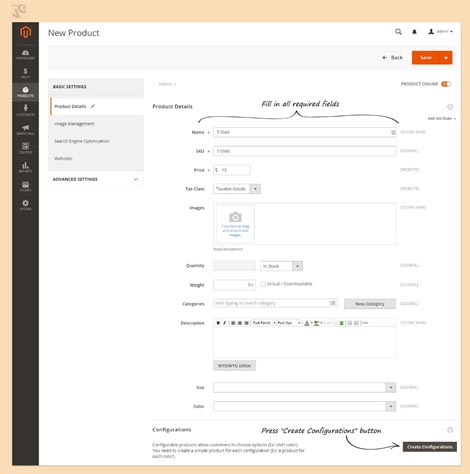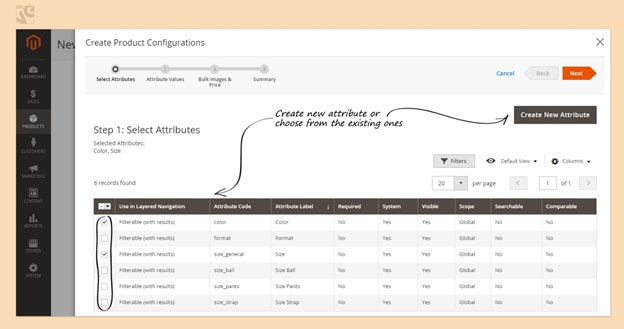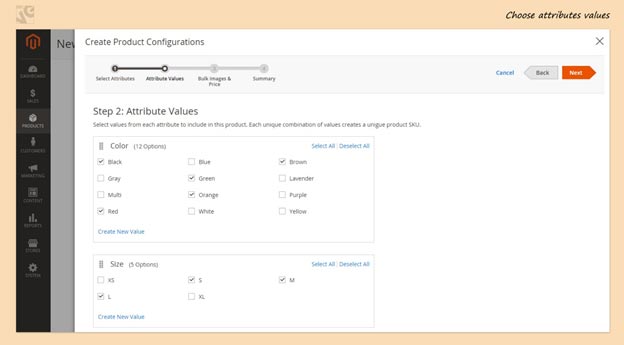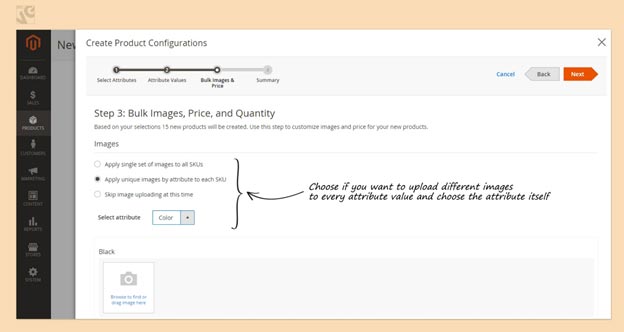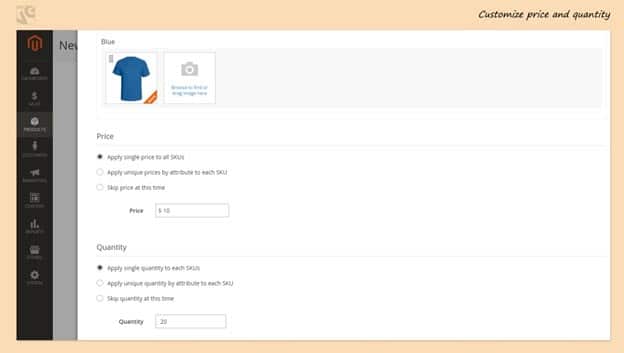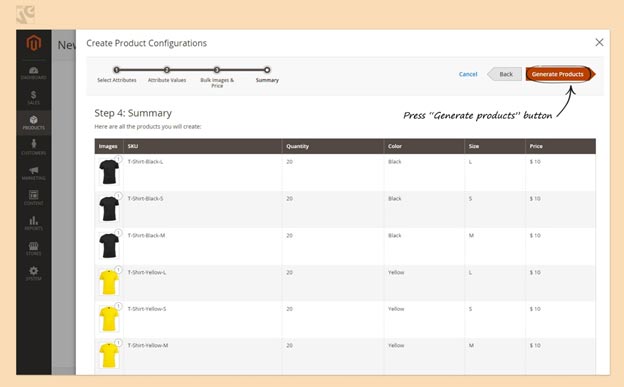Did you know you can sell a similar type of shirt that’s been presented in different kinds of colours, sizes, and patterns? For that, you have to create a configurable product in Magento 2, so that a customer can choose the size and colour of its choice. This feature will eliminate your hassle of creating multiple products for each size and colour pattern of the same model that will be featured in the front end.
Here are the basic steps that you must follow to get the job done:
- Create attributes for your item
Suppose you have a shirt available in four colours and five sizes. Now Red is the attribute value, and the colour is the attribute.
Similarly, XL is the attribute value, and the size is the attribute.
- Create a configurable item
Click on the admin panel, and find Products. There, you will see an orange tab Add Products, select the Configurable item from the dropdown list.
Add Configurable Products on Magento 2.
Fill up the details, click on Create Configuration of the bottom right corner, as shown in the figure.
In the following screen, choose the attributes that you need in your online shop, such as size and colour, in the case of a shirt store, and hit Next.
If you want to add more attributes, there is an option for that as well. Click on Create New Attribute for that.
Select the colours and sizes available for the item you are selling in your store.
Click on the Next button.
- Upload the pictures for each set of attributes.
You can as well upload imagines for each colour available. Click on Apply unique images by attribute to each SKU, and choose Color in the Select Attribute.
Hit the Next button.
- Set Rates
In the Price section. Click on Apply unique prices by attribute to each SKU if you have different rates for different colours. Click on Apply single price to all SKUs if the rate is the same for all items
After that, choose the quantity of the product available at your warehouse.
Scroll up and click on Next, followed by Generate Products.
Also Read: VITAL REASONS WHY YOU SHOULD START LEARNING MAGENTO 2